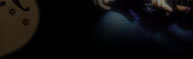|
8
หน้าต่างที่ควรรู้ View Windows
สวัสดีครับ พบกันอีกครั้งในฉบับนี้กับผม MIDI MAN กับคอลัมน์การใช้งานโปรแกรม
Cakewalk Pro Audio 8.0
เมื่อฉบับที่แล้วผมได้พูดถึงคุณสมบัติคร่าวๆ ของโปรแกรมและอุปกรณ์คอมพิวเตอร์ที่ต้องมี
เพื่อนๆ ก็คงจะหากัน
มาพร้อมแล้วใช่มั้ยครับ (ถ้ายังหาไม่ได้ก็ไม่เป็นไร เก็บหนังสือเล่มนี้ไว้แล้วมีคอมพ์เมื่อไหร่ค่อยมาศึกษาทีหลัง)
ในตอนนี้ซึ่งเป็นตอนที่
2 เราจะมารู้จักหน้าต่างหลักทั้ง 8 หน้าต่าง ซึ่งจะใช้ร่วมกันในการบันทึกเพลงครับ
การตั้ง
ค่าเริ่มต้นที่จำเป็น ก่อนที่จะมารู้จักหน้าต่าง View ทั้ง 8 หน้าต่าง
เราควรจะตั้งค่าเริ่มต้นที่จำเป็นให้กับโปรแกรม
CW8 กันก่อนนะครับ หลังจากลงโปรแกรม CW8 เสร็จเรียบร้อยแล้วเมื่อรันโปรแกรมขึ้นมาและเปิดไฟล์เพลงขึ้น
มาเพื่อที่จะเล่นและฟัง ปัญหาที่มักจะพบบ่อยๆ ก็คือ เมื่อเล่นไฟล์เพลงนั้นกลับไม่มีเสียงอะไรออกมาจากลำโพงเลย
สาเหตุก็เพราะเรายังไม่ได้ไปกำหนดค่า MIDI Device
นั้นเอง ซึ่งเราสามารถกำหนดได้โดยใช้เม้าส์คลิกไปที่คำสั่ง
Tools บนเมนูบาร์
แล้วเลือกคำสั่ง MIDI Device ก็จะปรากฏหน้าต่าง MIDI
Ports ดังรูปที่ 1 ขึ้นมาเพื่อให้เรากำหนด
ค่าโดยจะแบ่งเป็น 2 ส่วนด้วยกันคือ Input Ports
และ Output Ports ซึ่งในแต่ละช่องก็จะมีรายชื่อซาวด์โมดูลที่เรามี
อยู่ เราก็จัดการกำหนดให้เรียบร้อยทั้ง Input และ Output แล้วเลือก
OK ในส่วนของรายชื่อซาวด์โมดูลที่ปรากฏ
ในหน้าต่าง MIDI Ports จะแตกต่างกันไปอยู่ที่ว่าคอมพ์ของใครใช้ซาวด์ของอะไรและต้องลงไดร์เวอร์ของซาวด์ตัว
นั้นด้วย) หลังจากกำหนดเสร็จแล้วก็ลองเปิดไฟล์เพลงขึ้นมาดูโดยใช้เม้าส์เลือกคำสั่ง
File บนเมนูบาร์แล้วเลือก
Open หรือจะกด Ctrl+O บนแป้นพิมพ์ก็ได้ ( เรียกว่าคีย์ลัดหรือ Shortcut
Key ) แล้วก็เลือกไฟล์เพลงที่ต้องการจะ
เล่นมาซัก 1 เพลง แล้วคลิก OK จากนั้นลองเล่นเพลงดูโดยเลือกคำสั่ง
Realtime บนเมนูบาร์แล้วเลือก Play
หรือจะกดแป้นวรรคบน (Spacebar) แป้นพิมพ์แทนก็ได้
แล้วฟังดูว่ามีเสียงหรือไม่ ถ้ายังไม่มีอีกหรือมีแต่เสียง
มันฟังแล้วแปลกๆ ก็ลองเข้าไปกำหนดค่าใน MIDI Device ใหม่ดูครับ
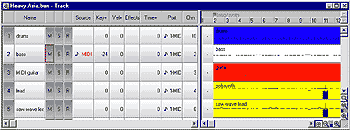
Track View
เมื่อตั้งค่าเสร็จเรียบร้อยแล้วเราก็จะมาลองบันทึกเพลงกันดูครับ Track
View หน้าต่างแรกที่ควรรู้จักก่อนเลยก็
เคยหน้าต่าง Track View หน้าต่างนี้จะเป็นหน้าต่างหลักที่จะมีทุกครั้งที่เปิดโปรแกรม
CW8 ขึ้นมา โดยหน้าต่าง
Track นี้จะแยกออกเป็น 2 ส่วน โดยส่วนแรกจะอยู่ทางด้านซ้ายของหน้าต่าง
ซึ่งจะเป็นส่วนที่กำหนดค่าเริ่มต้น
ต่างๆ ในการทำเพลง เช่น กำหนดชื่อแทร็กได้ในช่อง Name กำหนด
Channel ได้ในช่อง Chn กำหนดเสียง
MIDI ได้ในช่อง Patch เป็นต้น ส่วนอีกส่วนหนึ่งจะอยู่ด้านขวามือเป็นส่วนที่แสดงข้อมูลเสียงในแต่ละแทร็ก
โดยจะมีลักษณะเป็นแท่งสี่เหลียมสีๆ เรียกว่า Clip ด้านบนสุดของส่วนนี้จะแสดงตัวเลขของห้องเพลงอยู่ด้วย
ทำ
ให้เรารู้ขอบเขตของเพลงว่ามีกี่ห้อง และยังสามารถกำหนดขอบเขตของเพลงได้จากส่วนนี้อีกด้วย
ในกรณีที่ต้อง
การจะ Copy หรือจะใส่เอฟเฟกต์เฉพาะบางช่วงก็ได้ (การทำงานกับส่วนใดก็ตามไม่ว่าจะเป็นการ
Copy, Cut,
Paste หรือใส่เอฟเฟกต์ต่างๆ เราจะต้องกำหนดขอบเขตให้กับมันเสียก่อน)
คงพอจะเข้าใจนะครับ
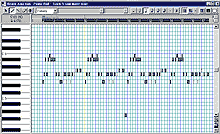 |
|
Piano
Roll View
หน้าต่างนี้ใช้แสดงข้อมูลของเพลงที่เราบันทึกในรูปของแท่ง
สี่เหลี่ยมแทนตัวโน๊ต ถ้าใครที่ใช้เครื่องซีเควนเซอร์ใน การ
ทำเพลงมาก่อนคงจะคุ้นกับหน้าต่างนี้ โดยสี่เหลี่ยม 1 แท่งจะ
แทนตัวโน๊ต 1 ตัว แท่งสี่เหลี่ยมอันไหนที่ยาวกว่าอันอื่นแสดง
ว่าโน๊ตตัวนั้นมี Duration ที่ยาวนั้นเอง หน้าต่างนี้จะช่วยให้คน
ที่ไม่มีความรู้ในตัวโน๊ตก็สามารถป้อนข้อ มูลเสียงได้
|
โดยวิธีป้อนก็ใช้เม้าส์คลิ๊กปุ่มรูปดินสอด้านขวาซ้ายมือบน แล้วคลิ๊กป้อนข้อมูลทางช่องขวามือได้เลย
ถ้า
ฟังแล้วไม่ชอบก็ลบได้โดยคลิ๊กที่ปุ่มรูปยางลบแล้วคลิ๊กที่แท่งสี่เหลี่ยมที่ต้องการจะลบ
ทางช่องซ้ายมือก็จะเป็นรูปแป้น
คีย์บอร์ดเพื่อแสดงให้เรารู้ว่าแท่งสี่เหลี่ยมแทนโน๊ตเสียงใด ส่วนช่องด้านล่างสุดจะเป็นส่วนที่ใช้กำหนดคอนโทรล
ต่างๆ เช่น Wheel, Velocity, Control เป็นต้น (เราจะเรียนรู้การใช้งานในส่วนนี้กันในบทต่อๆ
ไป) ดูรูปประกอบครับ
Event List View เป็นหน้าต่างที่แสดงข้อมูลรายละเอียดของตัวโน๊ตแต่ละตัว
ว่าทำหน้าที่อะไรบ้าง เป็นข้อมูลประเภท
ไหน หน้าต่างนี้ไม่ค่อยได้ใช้หรอกครับ แต่ก็ควรจะรู้ไว้
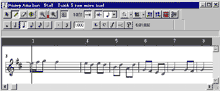 |
|
Staff
View
หน้าต่างนี้ใช้แสดงข้อมูลเป็นตัวโน๊ตครับและคุณยังสามารถใช้ป้อน
ตัวโน๊ตได้ด้วย แต่มันอาจจะไม่ค่อยสะดวกนักเพราะเครื่องมือที่ให้
มาไม่ครบถ้วน เป็นเพราะโปรแกรม CW8 นี้ไม่ได้เน้นไปในทาง
เขียนโน๊ตมากนักถ้าต้องการ เขียนตัวโน๊ตจริงๆ ให้ใช้โปรแกรม
Finale หรือ Encore แทนครับ วิธีป้อนตัวโน๊ตก็เหมือนกับหน้าต่าง
Piano Roll ครับคือคลิ๊กที่รูปดินสอในการป้อนตัวโน๊ตและรูปยาว
ลบเมื่อต้องการลบตัวโน๊ต Audio View เป็นหน้าต่างที่ใช้แสดงข้อ
มูลเสียงที่เป็น Wave ครับ โดยคุณสามารถตัดต่อข้อมูลเวฟได้
อย่างง่ายๆ จากหน้าต่างนี้ ร่วมทั้งใส่เอฟเฟกต์เสียงต่างๆ ไม่ว่าจะ
เป็น Chorus, Echo, Delay เป็นต้นได้ แต่ถ้าให้ดีหาโปรแกรม
ที่จัดการทางด้านนี้มาใช้จะดีกว่าเช่น Wavelab หรือ Soundfource
เป็นต้น ซึ่งก็หาไม่ยากหรอกครับ หรือหาไม่ได้จริงๆ ก็ติดต่อมาทาง
ผมก็ได้
แล้วผมจะหาให้ Lyric View หน้าต่างนี้ก็ตรงตามชื่อเลยนะ
ครับ ใช้สำหรับป้อนคำร้องครับ โดยไม่สามารถใช้กับภาษาไทยได้
นะครับ ต้องเป็นภาษาอังกฤษอย่างเดียว สามารถเลือก Font ได้ (รูปแบบของตัวหนังสือ)
เมื่อคุณป้อนคำร้องเข้าไปโปรแกรมก็จะจัด
คำร้องให้ตรงกับเมโลดี้ที่เป็นเสียงร้องให้โดยอัตโนมัติ ใช้ในกรณี
ที่คุณต้องการพริ้นต์ Sheet โน๊ตแจกให้กับวงครับ
หรือจะทำโน๊ต
เพลงขายก็ได้ อย่างที่เห็นตามห้างสรรพสินค้าแผนกดนตรีนั้นแหละ
|
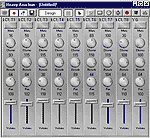 |
|
Studio
Ware View
เป็นหน้าต่างที่แสดงส่วนควบคุมในรูปของกราฟฟิกครับ ก็จะมีส่วนควบคุมพื้นฐาน
ต่างๆ ให้คุณอยู่แล้วเช่น ปุ่มปรับความดังค่อย ปุ่มแพนเสียงซ้ายขวาเป็นต้น
คุณยัง
สามารถดีไซน์เองได้อีกด้วย เราจะว่ากันในเรื่องนี้อีกทีในบทต่อไปครับ
รวมถึงวิธี
ออกแบบ Panel ของเราเองด้วย |
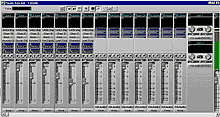 |
|
Console
View
หน้าต่าง Console View นี้เพิ่งจะเริ่มมีเป็นครั้งแรกในเวอร์ชั่น
7
ซึ่งตามความเข้าใจของผมหน้าต่างคอนโซลนี้ก็คือหน้าต่าง Track
ที่แสดงอยู่ในรูปของกราฟฟิกนั้นเอง ซึ่งก็จะสะดวกในการกำหนด
ค่าต่างๆ ได้ง่ายขึ้นครับ ครับ เมื่อรู้จักกับหน้าต่างทั้ง 8
แล้ว (จริงๆ
แล้วยังมีอีกแต่ไว้ว่ากันในตอนบันทึกเพลงละกัน)
|
ลองหัดใช้ดูนะครับแล้วศึกษาแต่ละปุ่มดูว่าใช้ทำอะไร
เอาให้คล่องเลยนะครับ ใช้มากๆ ใช้บ่อยๆ เดี๋ยวก็จะเข้าใจเอง
เผลอๆ คุณอาจจะใช้ CW8 เป็นก่อนที่จะอ่าน คอลัมน์ผมจบซะอีก สวัสดีครับ
|