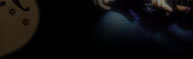 |
 |
|
||||||||||
|
เรามาเริ่มต้นกับลักษณะการบันทึกข้อมูลในระบบมิดี้ซึ่งมีลักษณะ
ดังนี้ 1. การบันทึกแบบเล่นจริง (Realtime Recording) 2. การบันทึกแบบที่แบบที่ละขั้นตอน (Steptime Recording) 3. การบันทึกแบบกำหนดช่องบันทึก (Loop Recording) 4. การบันทึกแบบเจาะเฉพาะช่องการบันทึก (Punch Recording) หลายคนที่เคยใช้ซีเควนเซอร์มาก่อนแล้วคงคุ้นกับการบันทึกลักษณะตามแบบนี้ ส่วนในคอมฯ ก็เหมือนกัน แต่เรามักจะได้ยินคำว่าไอคอน (Icon) ซึ่งมักได้ยินมาจากผู้ที่ใช้คอมฯ ไอคอน (Icon) เป็นรูปสัญลักษณ์ที่เขียนด้วยกราฟิกแทนคำสั่งต่างๆ หรือเรียกได้ว่าเป็นอักษรภาพอย่างหนึ่ง เวลาใช้งานจะใช้เมาส์เลื่อนไปยังตำแหน่งของไอคอนที่ต้องการ ก็สามารถกดคลิกเลือกคำสั่งนั้นได้ Realtime Recording เป็นการบันทึกแบบเล่นดนตรีจริงตามจังหวะแทรค (Track) ต่างๆ ของ C.w.8 ซึ่งการบันทึกในลักษณะนี้ทำให้บันทึกเพลงต่างๆ ใช้เวลาทำงานน้อยกว่าการบันทึกแบบ Steptime Recording (ซึ่งจะพูดกันในคราวต่อๆ ไป) ขั้นตอนในการเตรียมการบันทึก 1. การเปิดไฟล์ (File Open) เมื่อเราเข้าสู่โปรแกรม C.W. 8 แล้วก็จะเข้าสู่หน้าต่างของ track view เราก็เห็นจอ แสดงส่วนของ Tip of the day ซึ่งจะบอกเกร็ดความรู้ของ C.W.8 ว่ามีเทคนิคในการทำงานของส่วนต่างๆ อย่างไร เมื่อเห็นหน้าต่างนี้แล้วให้คลิกเมาส์ปิดหน้าต่างนี้ก็จะเข้าสู่หน้างต่าง Cakewalk Quick Start ดังรูป 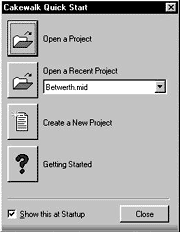 ให้เลื่อนเมาส์ไปคลิกที่การสร้างงานเพลงใหม่ (Create a new Project) โดยการคลิกที่ไอคอนนั้น ก็จะเข้ามาที่หน้าต่าง ของไฟล์งานใหม่ (New Project File) ดังรูป 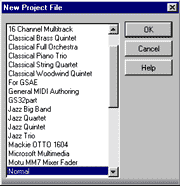 จากรูปจะเห็นลักษณะการ จัดวางเพลงในลักษณะต่างๆ ซึ่ง ถ้าเราไม่ได้วางแทรคตามรูปแบบที่ C.W.8 จัดไว้ก็ให้เลือกที่ Normal แล้วคลิกที่ O.K. แล้วปิดหน้าต่าง ก็จะเข้าสู่หน้าต่าง track View ซึ่งหน้าต่างเราจะขยายให้เต็มจอก็ได้จะได้ ทำงานได้โดยชัดเจน โดยคลิกเมาส์ที่ไอคอนกลาง (Maximum) ที่มุมขวาบนของหน้าต่าง ดังรูป 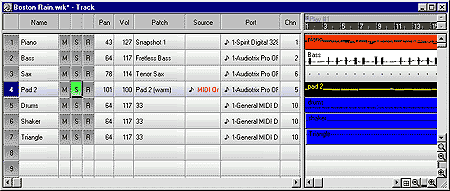 จากรูป ถ้าเพลงใหม่เลยจะไม่เห็นอะไรเลย ซึ่งในรูปแสดงหน้าต่าง 2 ส่วนคือ Track pane และ Clips Pane บางครั้ง เมื่อเปิดหน้าต่าง Track View ส่วนของ Clips Pane ซึ่งบอกตำแหน่งของห้องร้องเพลง อาจทับซ้อนส่วนของ Track Pane รูปเราต้องเลื่อนส่วนของ Clips Pane ให้มาอยู่ทางขวามือโดยเลื่อน ลูกศรของเมาส์คลิกมาที่ขอบหน้าต่าง ทางของเส้นซ้ายสุด เมื่อเห็นลูกศรเปลี่ยนเป็นเส้นขนาน ก็ให้กดคลิกทางซ้ายค้างไว้ แล้วเลื่อนจอออกไปทางขวา ขึ้นอยู่กับความ ถนัดของแต่ละคนว่าจะแบ่งส่วนของ Track Pane และ Clips Pane อย่าไว้แล้วเลือกข้อมูลในส่วนต่างๆ ของ track pane ซึ่งหมายเลขในแนวตั้งทางซ้ายสุดจะบอกเลขของแทรคต่างๆ จากแทรคที่ 1 ถึงแทรคที่ 256 ซึ่งแสดงว่าเราเลือกได้มากถึง 256 แทรคต่องานเพลง 1 เพลง โดยเริ่มเลือกข้อมูลตามแทรคควรเริ่มที่แทรค 1 ให้เลื่อนเมาส์มาที่ช่องของ Source ก่อนแล้วคลิกซ้าย 2 ครั้ง ก็จะเห็นข้อมูลในส่วนของ Port ที่เราได้เลือกไว้ (ที่พูดไปในฉบับที่แล้ว) และลักษณะการส่งข้อมูลบันทึกในช่อง Source และในส่วนของ M, S, R, ซึ่งบอกว่า M คือการปิด (Mute) แทรคนั้นๆ S คือการเลือกฟัง (Solo) ข้อมูลที่ยังเหลือ R คือการ กำหนดการบันทึก (Record) ของแทรกนั้น โดยการใช้เมาส์เลือกคลิกไปที่อักษรนั้นๆ ก็จะเห็นเป็นกรอบสีเปลี่ยนไปที่อักษร M, S, R, ถ้าไม่ต้องการก็ให้กดคลิกที่อักษรนั้นอีกครั้งหนึ่ง ในช่อง Patch เป็นการเลือกโปรแกรมเสียงของเครื่องดนตรีต่างๆ ให้เลื่อนเมาส์แล้วกดคลิกซ้ายก็จะเห็นเป็นกรอบสี่เหลี่ยมให้กดหมายเลขโปรแกรมตามระบบ GM แล้วกด Enter ที่มุมขวาลงบน แป้นคีย์บอร์ดของคอมฯ ก็ ได้ชื่อของโปรแกรมแล้วลงในช่องของกรอบสี่เหลี่ยม แล้วเลื่อนคลิกไปทางขวา ชื่อโปรแกรมก็จะเลื่อนชื่อ ไปเรื่อยจนเราต้องการโปรแกรมใดก็กดคลิกก็ได้ 2. ตั้ง Meter และ Key 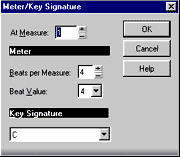 การตั้ง Meter และ Key เพลงนั้นเราใช้เมาส์เลื่อนมาที่ Toolsbar ที่อยู่เหนือ Track View ทางซ้ายของ Toolsbar จะเห็น เลข 4/4 ให้คลิกซ้ายที่เลข 4/4 จะเห็นเลข 4/4 ให้คลิกซ้ายทีเลข 4/4 จะเห็นต่าง Cakewalk 1 Meter/Key ให้คลิกทีไอ คอนมุมซ้ายไอคอนที่ 3 (Change Mete/Key (c)) ก็จะเห็นตามรูป ซึ่งเครื่องจะกำหนด Meter เป็น 4/4 และ Key เป็นคีย์ C ให้เราตั้ง Meter และ Key ที่ต้องการแล้วกดคลิกซ้ายที่ O.K. แล้วก็คลิกซ้ายปิดหน้าต่าง Cakewalk 1 Meter/key ด้วย 3. ตั้งความเร็วของเพลง (Tempo) 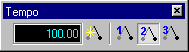 การตั้ง Tempo นั้นเลือก toolsbar ตามรูปแล้วคลิกซ้ายที่ Insert Tempo ก็จะเห็นหน้าต่าง Tempo แล้วตั้งความเร็วตาม ความต้องการโดยการใส่ตัวเลขที่ต้องการกด Enter หรือจะใช้เม้าส์เปลี่ยนค่าที่เครื่องหมาย + , - ก็ได้แล้วคลิกปิดที่ O.K. ซึ่งความ เร็วเราตั้งๆ ได้จาก 8 ถึง 250 4. ตั้ง Metronome 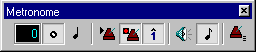 การตั้ง Metronomeให้เลือก Toolsbar ตามรูปแล้วคลิกซ้ายที่ Metronome setting ไอคอนขวาสุดก็จะเห็นหน้าต่าง Project Option ให้เลือกคลิกซ้ายที่ Metronome ก็จะเห็นส่วนของ General ให้เลือกคลิกดังนี้ - Playback คลิกที่ช่องหน้า Playback เป็นการเลือกให้ Metronome ดังตอนฟัง ข้อมูลที่เราบันทึกเวลาเปิดเพลงฟังข้อมูล - Recording คลิกที่ช่องสี่เหลี่ยมเพื่อให้ Metronome ดังตอนบันทึกข้อมูล - Accent First beat เพื่อให้รู้ว่าหัวห้องแต่ละห้องของเพลงอยู่ที่ไหน - Use Pc Speaker เพื่อให้เสียง Metronome ดังที่ลำโพงของคอมฯ - ตั้ง Count in ที่เลข 2 เพื่อให้คอมฯ นับให้ 2 ห้องก่อนการบันทึกข้อมูล - ตั้ง Measure เพื่อให้ Metronome นับเป็นห้องๆ เมื่อตั้งเสร็จกดคลิกที่ O.K. แล้วกดปุ่ม Record ใน transport บน toolsbar แล้วเริ่มต้นกันที่ข้อมูลของเพลง |
| : Home : News&Events : Board : Cool! : Download : About Us : Overdrive : Commusic : Prart Musicschool : VDO : |