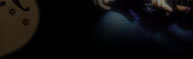 |
 |
|
||||||||||
| ในส่วนของ
Metronome นั้นปกติถ้าเราไม่เลือก
Use PC Speaker เครื่องจะกำหนด Metronome ให้เสียงมาที่ MIDI Note ซี่งจะเป็น โน้ต F#4 คือเสียงของไฮแฮท (Hi-Hat) ซึ่งก็ใช้ได้ แต่มันจะไม่ชัดเจนเวลาเราบันทึกเสียงของ กลองต่างๆ ผมจึงเลือกใช้ในส่วนนี้เป็น Use PC Speaker จะดีกว่าเพราะเวลาเราบันทึกเสียงกลองจะได้แยกชัดเจน ว่าส่วนไหนเป็น Metronome และส่วนไหนเป็นส่วนของข้อมูลของกลองที่เราป้อนข้อมูลเข้าไป ในการบันทึกแบบ Realtime Recording นั้นถ้าเรามีซินธิไซเซอร์หรือคีย์บอร์ดอะไรก็ได้ที่มีระบบมิดี้แต่เมื่อมาใช้กับคอมฯ อย่าลืมต้อง ใช้ MiDi Box ที่เชื่อมต่อกับคอมฯ ด้วย ซึ่งหาซื้อได้ตามที่พันธ์ทิพย์หรือร้านขายคอมฯทั่วๆ ไป ดังรูป  เมื่อเราต่อระบบมิดี้แล้ว เมื่อเปิด C.W.8 และตั้งส่วนต่างๆ ที่พูดคุยไปคราวที่แล้วคราวนี้เมื่อเริ่มการบันทึก ซึ่งในส่วนของ การบันทึกนั้นมีหลายลักษณะ ซึ่งเราดูจากรูปซึ่งจะเห็นคำว่า Sound On Sound ถ้าเราคลิกซ้ายที่ช่อง Sound On Sound นี้เราก็จะเห็นรายละเอียดในส่วนการบันทึกลักษณะต่างๆ 3 แบบด้วยกัน คือ 1. Sound On Sound 2. Overwrite 3. Auto Punch 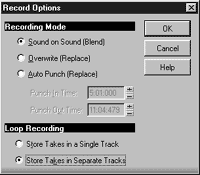 จากรูปเราจะคลิกที่สี่เหลี่ยมที่เป็นส่วนของหน้าต่างที่บอกรายละเอียดเพิ่มเติมของการบันทึก (Record Option) โดยคลิกซ้ายก็จะเห็นรายละเอียดการบันทึกทั้ง 3 แบบเช่นเดียวกัน โดยให้เลือกคลิกซ้ายตามแบบที่เราต้องการบันทึกดูรูป 1. Sound On Sound เป็นการบันทึกซ้ำโดยที่ไม่ลบข้อมูลที่บันทึกไปก่อนแล้ว 2. Overwrite (Replace) เป็นการบันทึกที่จะลบข้อมูลที่บันทึกไปก่อนแล้ว 3. Auto Punch (Replace) เป็นการบันทึกในการแก้ไขเป็นจุดๆ ซึ่งเรามักเรียกกันว่า เจาะ ซึ่งจะลบข้อมูลที่บันทึกไปก่อนแล้ว เมื่อเราเลือกวิธีการบันทึกในลักษณะต่างๆ ได้แล้วก็เริ่มการบันทึก ลำดับขั้นตอนบันทึกข้อมูล ส่วนมากการบันทึกข้อมูลนั้นจะเริ่มจากการบันทึกข้อมูลของกลองเป็นอันดับแรก ซึ่งจะบันทึกข้อมูลของกลองแยกเป็นแทรค แต่ละแทรคก็ได้หรือจะรวมก็ได้ แล้วแต่ความชอบ แต่ถ้าแยกแทรคเวลาแก้ไขจะง่ายกว่าเมื่อบันทึกข้อมูลของกลองเสร็จแล้ว เรียบร้อยแล้วต่อไปก็จะเป็นการบันทึกข้อมูลของเบส (BASS) แล้วตามด้วยเปียโนหรือกีตาร์ก็ได้ การที่เราต้องบันทึกกลอง และเบสก่อนเพราะทำให้เราได้อารมณ์ของเพลงมากที่สุดว่าเพลงนั้นเป็นสไตล์ดนตรีในลักษณะใดว่าจะเป็น Rock, Jazz หรือ Latin หรืออื่นๆ ทำให้เวลาเราบันทึกเปียโนและกีตาร์และข้อมูลส่วนอื่นๆ เข้ากับเพลงได้ดีขึ้น 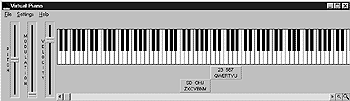 ในการบันทึกนั้นถ้าเราไม่มีคีย์บอร์ด เราก็สามารถบันทึกโดยใช้ส่วนของ Virtual Piano ซึ่งมีมากับ C.W.8 ได้ โดยเลือก จากหน้าต่าง C.W.8 ในหน้า Track View เลือกที่ Tools แล้วคลิกซ้ายเลือกที่ MIDI DEVICES ก็จะเห็นในส่วนของ MIDI PORTS ดังรูป 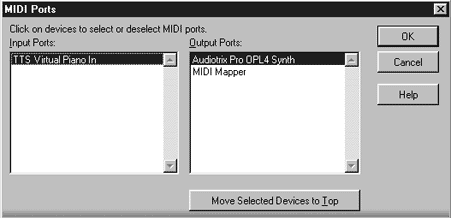 เราจะเห็นจากรูปด้านซ้ายให้เลือกโดยคลิกให้แถบสีขึ้นที่ TTS Virtual Piano In เสร็จแล้วคลิก O.K. หน้าต่างก็จะปิดลง ต่อไปก็มาคลิกซ้ายที่ Tools อีกครั้งแล้วมาเลือกในส่วนล่างสุดที่ Virtual Piano แล้วคลิกซ้ายก็จะเห็นรูป ดังรูป ซึ่งจากรูปเราอาจคลิกที่ Help เพื่อดูรายละเอียดต่างๆ โดยเลือกที่ Contents ซึ่งจะบอกรายละเอียดในส่วนต่างซึ่งเราจะใช้ เมาส์ในการเลือกตัวโน้ตหรือใช้คีย์บอร์ดของคอมฯในการเลือกตัวโน้ตในการบันทึก ซึ่งเราใช้คีย์บอร์ดของคอมฯในส่วนของ อักษร 2 แถวบน และ 2 แถวล่างดังรูป คีย์บอร์ดของคอมฯ 2 แถวบนที่แทนค่าตัวโน้ตในการบันทึกข้อมูล คีย์บอร์ดของคอมฯ
2 แถว ล่างที่แทนค่าตัวโน้ตในการบันทึกข้อมูล |
| : Home : News&Events : Board : Cool! : Download : About Us : Overdrive : Commusic : Prart Musicschool : VDO : |